Help
Here you can find answers to frequently asked questions and everything you need to know to use our products
FAQ - Minecraft content
— In what versions of Minecraft can this be used?
• Most of our projects are compatible with recent Minecraft versions such as 1.21
— "Resource Reload Failed" appears when trying to load the resource pack, what's the problem?
• This is a common Minecraft issue that is still unresolved and can occur on any computer. Minecraft is trying to create a texture atlas, as it stitches all the blocks and items in to one big sheet, and sometimes this process can fail, with high resolution resource packs especially (this problem is more common on AMD graphics cards as they don't support texture resolution as high as, for example, NVIDIA cards). Try using a lower resolution and if you are using Optifine, try using Sodium and Iris instead (🔗Sodium, 🔗Iris).
— Is the resource pack/mod paid?
• ModernArch/ModernArch RTX, Riverlands and Polybrick are only for supporters. ModernArch have a 🔗free version.
— How much content is in the resource pack?
• Our resource packs are under development, so they don't have all the game textures changed yet. They gets weekly updates with new content.
— If I pay for it, how long will I have access to?
• If you purchase our subscription on Patreon, you will have 30 days of access to all updates during that period; after that, you will still have the resource packs versions you downloaded.
— I want to cancel my Patreon membership, what I need to do?
• This official article will help you: 🔗Cancel my membership - Patreon
— I'm using the resource pack but my game doesn't looks like the screenshots, what should I do?
• In the screenshots and videos we use 🔗SEUS PTGI and 🔗Bliss Shaders.
— My game keeps crashing/lagging, what should I do?
• First, make sure that you installed the game correctly by following the guides below. If the problems still persist, you can allocate more RAM to Minecraft as shown in the section below. You can also decrease the game's resolution and Render Distance for greater performance.
— What exactly is ModernArch?
• ModernArch is a resource pack. It changes, add textures and models within Minecraft. This pack needs a lot of processing from your computer (especially if you use the highest resolution).
— What exactly is Polybrick?
• Polybrick is stylized plastic brick PBR resource pack with hand-drawn vector art. It change and add textures and models within Minecraft.
— What exactly is Riverlands?
• This resource pack uses some Optifine features to make the textures (almost) non-repeating, improving the experience and making the game's landscapes even more natural and realistic, even at a low (compared to our other packs) resolution.
— Do I need shaders to use the resource pack?
• No, you can use our resource packs without shaders, but it's highly recommended as most features are only available with shaders.
— I'm having problems with the resource pack, where can I find help?
• We have a guide down here that explains how to install our products, just follow it exactly and you will have no problems. If you still have problems, contact us on our Discord server: 🔗Designio Server
— I need a refund, what do I do?
• You can contact us through Patreon in direct messages.
— What are the system requirements for using the resource pack?
• There are no recommended system requirements, as it depends on many factors to define it, such as the shader used, the resource pack resolution, among others.
Didn't find an answer to your question? Contact us through our server on Discord: 🔗Designio Server
Resolutions
Resource packs with higher resolutions have better definition in their textures, but they also demand more from your computer. That's why we recommend choosing it depending on your computer specifications, for you to have a smoother experience.
128x128

CLICK TO ZOOM IN
Focused on performance, this resolution is for those using low-end rigs. It's completely free.
256x256

CLICK TO ZOOM IN
Better balance between visual quality and performance.
512x512

CLICK TO ZOOM IN
Highly detailed textures.
1024x1024

CLICK TO ZOOM IN
Maximum detail in textures, requires a high-end PC.
Installation Guide
ModernArch, Polybrick & Riverlands Resource Pack
1. Before you continue, make sure you have 🔗Sodium and 🔗Iris installed. After downloading the file (we are using ModernArch as an example), you must have a .zip that must be extracted to a folder (you can use 🔗7-Zip or 🔗Winrar).

2. After extracting the .zip file to a folder, move that folder to the Minecraft resource packs folder (usually %AppData%\Roaming\.minecraft\resourcepacks).

3. You can now open the game and select the resource pack from the selection menu. To prevent the game from crashing while loading the resource pack, allocate more memory for Minecraft.
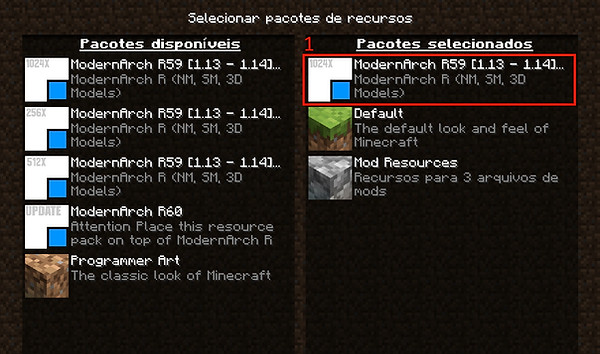
Modern Architecture Mod
1. Before you continue, make sure you have a stable Forge version. After downloading the file, you must have a .jar that must be moved to the mods folder (usually %AppData%\Roaming\.minecraft\mods).

2. That done, the mod should look like this in the game:

4. To install the textures, just open the mod using 🔗Winrar or any other program of your choice and drag the "assets" folder (which is in the .zip file and must be downloaded separately) inside it.



5. After that, the textures should be working perfectly. You can close all folders and files and open the game.

Liminal Spaces Project
Allocate RAM for Minecraft
This may be necessary if you are experiencing problems with ModernArch, Polybrick & Riverlands
-
Open the Minecraft Launcher and select the version you want to play (either Bedrock or Java)
-
Select Installations from the tabs at the top. You will see a list of releases below, but if you haven’t set up any specific versions to play, you might only see the most recent version.
-
Hover your cursor over it and click the three white dots on the right side, then click Edit.
-
You will see a screen with the name of the installation, the version, and a few other settings. Click More Options and scroll down until you see JVM Arguments. This box will contain a lot of code, but all you need to worry about is the first snippet that looks like this:

-
-Xmx2G
-
The number at the end is the amount of RAM Minecraft uses. Change the “2” to however much RAM you want Minecraft to utilize. The recommended amount is half of your RAM and at least 8 GB.
-
It’s possible to let it use all of the RAM you have available, but whether it actually takes advantage of full utilization depends on if you have anything else running and open in the background.
-
Once you make the change, click Save and launch the game. You should see a difference in performance immediately.
This process may vary depending on the launcher you are using, so don't hesitate to search about your preferred launcher.
Source: 🔗https://www.online-tech-tips.com/gaming/how-to-allocate-more-ram-to-minecraft/
This section was updated at: 10/18/2024